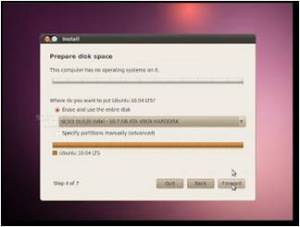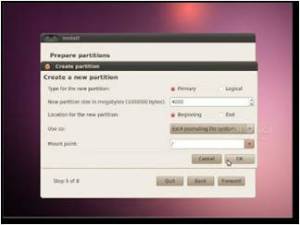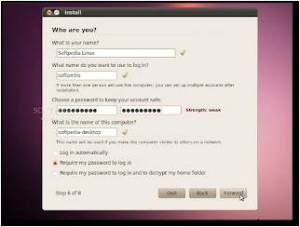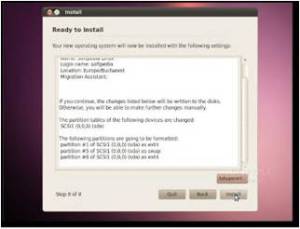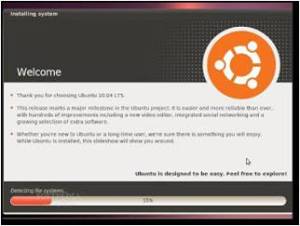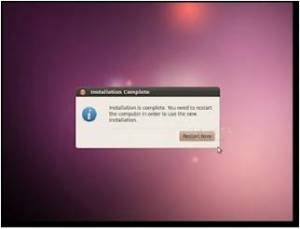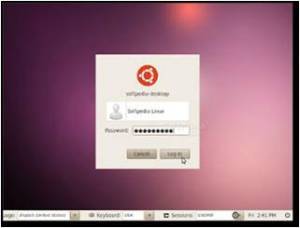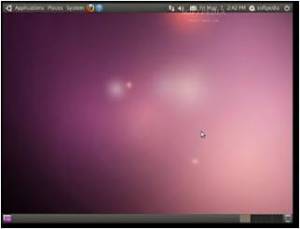SEJARAH LINUX UBUNTU
- Ubuntu adalah sistem operasi lengkap berbasis Linux, tersedia secara
bebas dan mempunyai dukungan baik yang berasal dari komunitas maupun
tenaga ahli profesional.
- Ubuntu pertama kali dirilis pada 20 Oktober 2004. Ubuntu adalah
salah satu proyek andalan Debian. Sasaran awal Ubuntu adalah
menciptakan sistem operasi. desktop Linux yang mudah dipakai. Ubuntu
dijadwalkan dirilis setiap 6 bulan sehingga sistem Ubuntu dapat terus
diperbarui.Setiap rilis didukung selama 18 bulan untuk pembaruan sistem,
keamanan, dan kesalahan (bug). Setiap 2 tahun sekali (versi xx.04 dengan x angka genap) akan mendapatkan Long Term Support (LTS) selama 3 tahun untuk desktop dan 5 tahun untuk edisi server.
- Ubuntu sekarang dibiayai oleh Canonocal Ltd. Pada 8 Juli 2005 Mark
Shuttleworth mendirikan pendirian Ubuntu Foundation dan memberikan
pendanaan awal sebesar US$10 juta. Tujuan dari pendirian yayasan ini
adalah untuk memastikan pengembangan dan dukungan semua versi Ubuntu
dapat terus berjalan.
- Nama Ubuntu diambil dari nama sebuah konsep ideologi di Afrika
Selatan. “Ubuntu” berasal dari bahasa kuno Afrika, yang berarti “rasa
perikemanusian terhadap sesama manusia”. Ubuntu juga bisa berarti “aku
adalah aku karena keberadaan kita semua”. Tujuan dari distribusi Linux
Ubuntu adalah membawa semangat yang terkandung di dalam Ubuntu ke dalam
dunia perangkat lunak
- Pada 31 Oktober 2011, Mark Shuttleworth mengumumkan bahwa Ubuntu
14.04 akan mendukung smartphone, tablet, dan smart TV. Dan
desain-desainnya pun sudah mulai dirancang.
SERI DAN TIPE
- Ubuntu dilengkapi dengan banyak pilihan Desktop Environment, di
antaranya yang paling terkenal adalah GNOME, KDE, Xfce, dan LXDE.
- GNOM
Semenjak pertama dirilis hingga saat ini GNOME merupakan desktop
environment standar Ubuntu (Unity berdiri di atas platform GNOME). GNOME
merupakan salah satu desktop environment yang paling populer di Linux
dan dipergunakan secara luas.

- KDE(K Desktop Environment)
Merupakan desktop environment standar pada Kubuntu. KDE terkenal
dengan desktop plasma-nya, namun desktop plasma tersebut membutuhkan
daya hardware yang lebih besar pula sehingga tidak semua komputer dapat
menjalankannya.

Xfce adalah proyek desktop environment yang tujuannya adalah
menciptakan desktop yang membutuhkan sedikit sumber daya hardware. Namun
kebutuhan sumber daya hardware Xfce masih lebih tinggi dari pada LXDE.
Xfce merupakan desktop environment standar Xubuntu.

LXDE adalah proyek desktop environment yang bertujuan untuk membuat
desktop yang cepat dan hemat energi. LXDE merupakan desktop environment
standar Lubuntu.

TAHAP INSTALASI
- Masukkan CD Installer ke perangkat CD / DVD-ROM dan reboot komputer untuk boot dari CD. Tunggu sampai CD termuat

- Anda akan melihat wallpaper dan jendela instalasi. Pilih bahasa dan klik tombol “Install Ubuntu 10.04 LTS” untuk melanjutkan

- Layar kedua akan menampilkan peta bumi. Setelah pemilihan lokasi,
waktu sistem akan menyesuaikan. Klik tombol “Forward” setelah Anda
memilih lokasi yang Anda inginkan

- Pada layar ketiga, Anda dapat memilih layout keyboard yang
diinginkan. Klik tombol “Forward” bila Anda telah selesai dengan
konfigurasi keyboard

- Jika Anda memiliki sistem operasi lain (misalnya Windows XP) dan Anda ingin sistem dual boot, pilih :
- Pilihan pertama : “Instal mereka berdampingan, memilih di antara mereka pada setiap startup.”
- Pilihan Kedua : “Jika Anda ingin menghapus sistem operasi yang ada,
atau hard drive sudah kosong dan Anda ingin agar installer secara
otomatis mempartisi hard drive Anda, pilih pilihan kedua, “Gunakan
seluruh disk (Use entire disk)”
- Pilihan Ketiga : “Gunakan ruang terbesar bebas terus-menerus” dan
akan menginstal Ubuntu 10.04 di ruang unpartitioned pada hard drive yang
dipilih.
- Pilihan Keempat : “Tentukan partisi secara manual” dan dianjurkan
HANYA untuk pengguna tingkat lanjut, untuk membuat partisi khusus atau
memformat hard drive dengan filesystem lain dari yang default. Tetapi
juga dapat digunakan untuk menciptakan partisi / home, yang sangat
berguna jika Anda menginstal ulang seluruh sistem.
- Tabel partisi akan terlihat seperti gbr di atas. Klik tombol “Forward” untuk melanjutkan instalasi
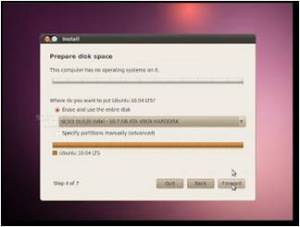
- Pada layar ini, isi kolom dengan nama asli Anda, nama yang ingin
Anda gunakan untuk login di Ubuntu OS (juga dikenal sebagai username
yang akan diminta untuk log in ke sistem), password dan nama komputer
(secara otomatis, tetapi bisa ditimpa).
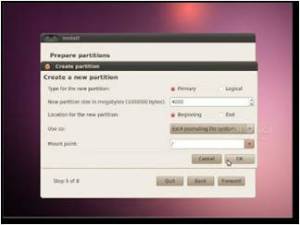
- Juga pada langkah ini, ada sebuah opsi bernama “Login secara
otomatis”. Jika Anda mencentang kotak pada pilihan ini, Anda akan secara
otomatis login ke desktop Ubuntu Klik tombol “Forward” tombol untuk
melanjutkan.
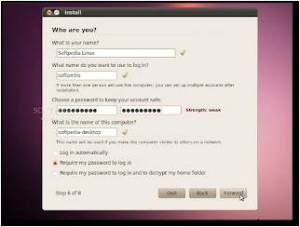
- Ini adalah langkah akhir instalasi. Klik tombol “Install”.
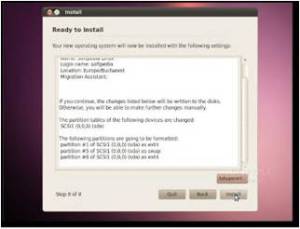
- Ubuntu 10.04 LTS (Lucid Lynx) akan terinstall
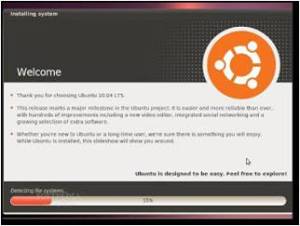
- Setelah beberapa menit (tergantung spesifikasi komputer Anda),
sebuah jendela pop-up akan muncul, yang memberitahukan bahwa instalasi
selesai, dan Anda harus me-restart komputer untuk menggunakan sistem
operasi Ubuntu yang baru diinstal. Klik tombol “Restart Now”
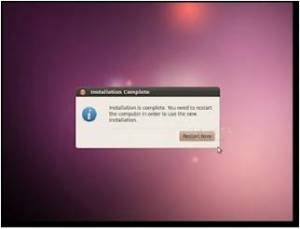
- CD tersebut akan keluar otomatis; keluarkan dan tekan “Enter” untuk
reboot. Komputer akan direstart dan dalam beberapa detik, Anda akan
melihat boot splash Ubuntu
- Pada layar login, klik nama pengguna Anda dan masukan password Anda. Klik “Log In” atau tekan Enter …
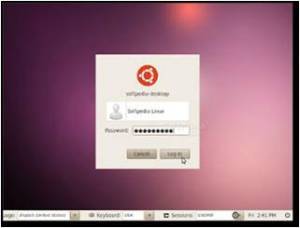
- Tampilan Desktop Ubuntu
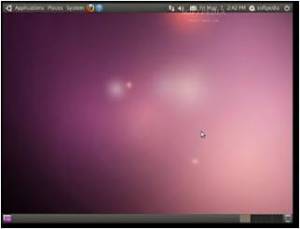
FITUR LINUX UBUNTU
- Ubuntu menyediakan dukungan komersial dari ratusan perusahaan di
seluruh dunia. Ubuntu dirilis secara tetap dan dapat Anda prediksikan;
rilis Ubuntu terbaru tersedia setiap enam bulan. Setiap rilis akan
didukung oleh Ubuntu dengan perbaikan pada keamanan dan perbaikan
lainnya secara bebas selama sekurangnya 18 bulan.
- Ubuntu akan menyertakan terjemahan dan prasarana aksesibilitas
terbaik yang dimiliki oleh komunitas Perangkat Lunak Bebas, hal ini
berguna untuk membuat Ubuntu dapat dipergunakan oleh banyak orang.
Ubuntu juga bekerja sama dengan seluruh komunitas [Perangkat Lunak
Bebas] dalam hal perbaikan bug dan saling membagi kode.
- Ubuntu akan selalu bebas dari biaya, maka dari itu tidak akan ada
biaya tambahan untuk “edisi enterprise”, kami akan membuat semua
pekerjaan terbaik Ubuntu tersedia untuk semua orang dengan istilah Bebas
yang sama.
- Ubuntu cocok digunakan baik untuk desktop maupun server. Ubuntu saat
ini mendukung berbagai arsitektur komputer seperti PC (Intel x86), PC
64-bita (AMD64), PowerPC (Apple iBook dan Powerbook, G4 dan G5), Sun
UltraSPARC dan T1 (Sun Fire T1000 dan T2000). Ubuntu menyertakan lebih
dari 16.000 buah perangkat lunak, dan untuk instalasi desktop dapat
dilakukan dengan menggunakan satu CD saja. Ubuntu menyertakan semua
aplikasi standar untuk desktop mulai dari pengolah kata, aplikasi lembar
sebar (spreadsheet) hingga aplikasi untuk mengakses internet, perangkat
lunak untuk server web, peralatan untuk bahasa pemrograman dan tentu
saja beragam permainan.
- Linux Ubuntu bebas dari virus
- Pada umumnya, paket-paket software pada Ubuntu diambil dari suatu
wadah penyedia software yang dinamakan “Repository”. Pada umumnya,
Repository Ubuntu berisi pustaka software yang disediakan pada suatu
server tertentu untuk melakukan instalasi, Apt akan mendownload file
yang dibutuhkan dari suatu repository, mengkonfigurasikannya sesuai
sistem, lalu meng-install-nya pada komputer pengguna.
- Sistem Operasi Ubuntu ini merupakan salah satu OS yang tidak
membutuhkan spesifikasi hardware yang tinggi. Ubuntu ini akan terasa
ringan dipakai sehingga meminimalisir Hang atau Crash.
Cara Install di UBUNTU
- Saya akan menjelaskan cara yang termudah, ayo ikuti
- Tambahkan repo wine di ubuntu anda
- Open ” Software Sources menu” yang terdapat di dalam Ubuntu Software Center dan pilih Edit->Software Sources. pilih Other Software tab dan klik Add.
- lalu, copy dan paste tulisan di bawah.
ppa:ubuntu-wine/ppa
- Pilih installasi wine 1.4 stable atau 1.5 beta
Saya menyediakan 2 link installer saya menyarankan untuk menggunakan
wine 1.4 karena versi itu versi stable wine. Versi 1.5 masih beta. Klik
disini untuk Wine 1.5 Beta dan disini untuk Wine 1.4 stable.
- Siapkan applikasi yang berekstensi .exe yang biasanya kita jalankan di Operating Sistem Windows,
- klik kanan pada aplikasi.exe tersebut,
- lalu klik “Open With Wine Windows Program Loader”
- Atau bisa juga dengan mengetikan perintah wine /path/aplikasi.exe